gvSIG desktop
Version Control System for Gis (VCSGis)
Asignación de recursos a una entidad
Ejemplo asignación recursos
Para facilitar la comprensión del proceso de asignación de recursos a una determinada capa a continuación se presenta un ejemplo. En este se va a asociar una leyenda a una capa presente en un repositorio.
La capa utilizada para la realización del ejemplo llamada EDIFICIOS esta almacenada en una capa de poligonos con la geometría de los edificios de la ciudad de Alicante y que ya esta bajo el control de versiones. Esta capa presenta las siguientes características;
- Repositorio: aytoALC
- Copia de trabajo: usuario1
- Categoría: BASE
La siguiente ilustración muestra la capa cargada en gvSIG Desktop.
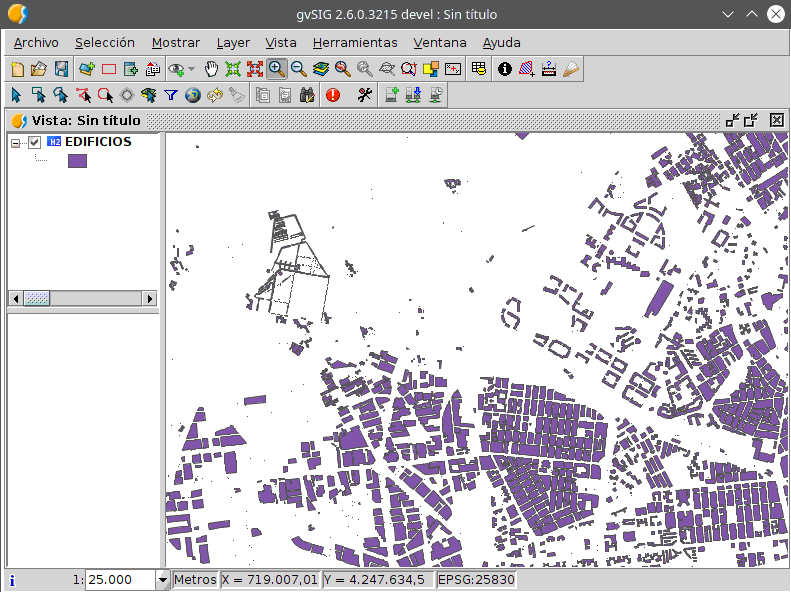
Tal y como se puede ver, la simbología presenta una leyenda por defecto. Para cambiarla y registrarla en el repositorio de modo que siempre que se utilice dicha capa se presente con la leyenda correcta hay que registrar la nueva leyenda como recurso.
En primer lugar hay que crear la tabla de recursos. Dicho proceso se realiza mediante la opción Crear tabla de recursos situada en el menú Herramientas, submenú VCSGis, submenú Administración.
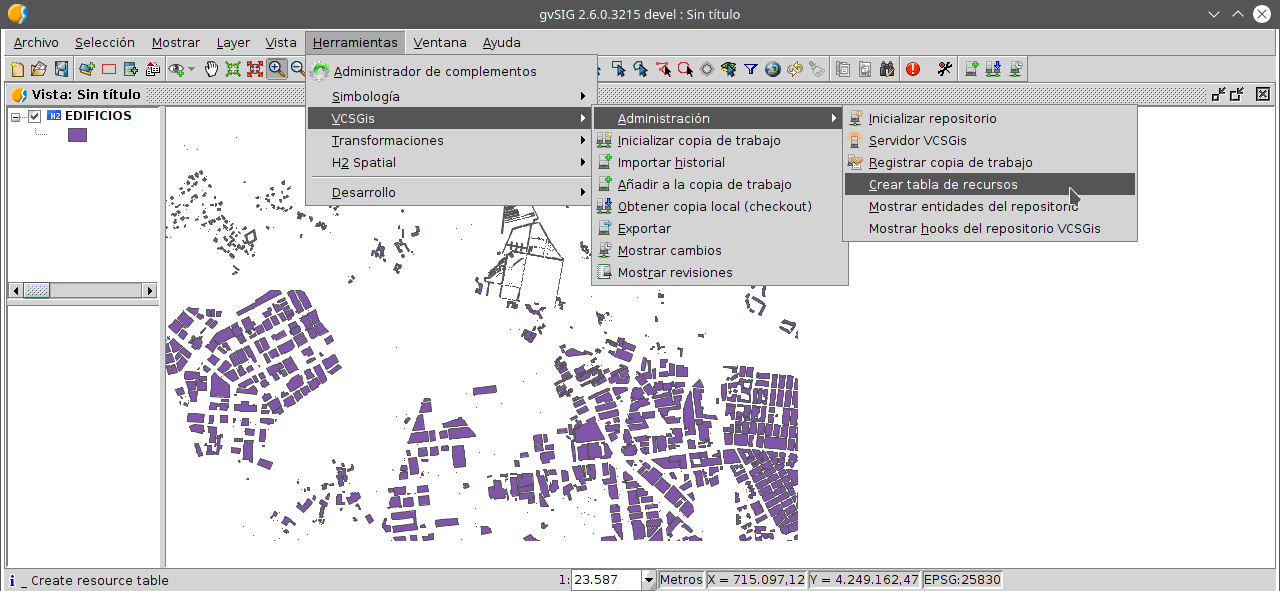
Realizar lo anterior muestra el siguiente cuadro de diálogo.
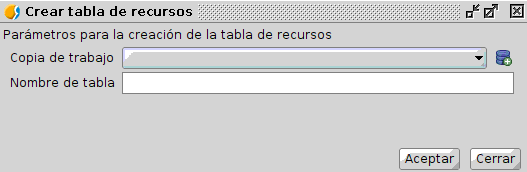
En la ventana hay que seleccionar en el primer desplegable llamado Copia de trabajo la copia de trabajo donde esta la capa, usuario1.
En el segundo componente hay que detallar el nombre de la tabla de recursos. Se nombra la nueva tabla de recursos como BASE_RESOURCES ya que en este ejemplo vamos a almacenar todos los recursos de la categoría BASE en dicha tabla.
Hay que tener en cuenta que se pueden crear tantas tablas de recursos como se deseen. De modo que se puede crear una única tabla de recursos que almacene todos ellos o varias de estas que almacenen los recursos de determinadas categorías de datos por ejemplo. Normalmente agruparemos las tablas del repositorio de forma que grupos logicos de tablas usen la misma tabla de recursos, asi balancearemos la carga de esta tabla y los usuarios que no trabajen con las capas de un bloque logico no precisaran descargarse los recuros de esta.
El proceso de creación finaliza pulsando el botón Aceptar en la esquina inferior derecha de la ventana.
El siguiente paso a seguir es almacenar un recurso en la tabla recientemente creada. Para ello es necesario disponer de él o crearlo desde cero. En el caso del ejemplo se procede a crear de cero la leyenda para la capa EDIFICIOS.
Para crear una leyenda hay que ir al árbol de capas situado en el Toc de gvSIG Desktop y tras selección de la capa en cuestión pulsar botón derecho del mouse y seleccionar la opción Propiedades.
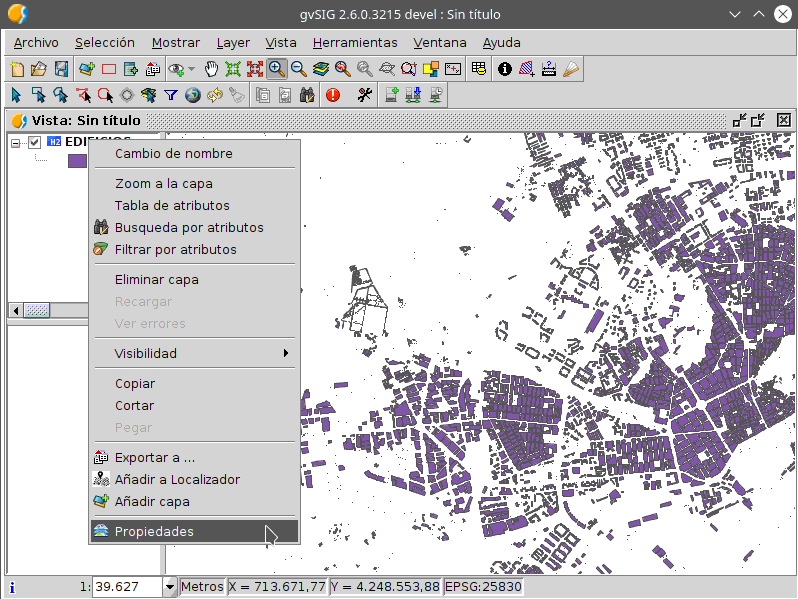
La opción anterior presenta la siguiente ventana.
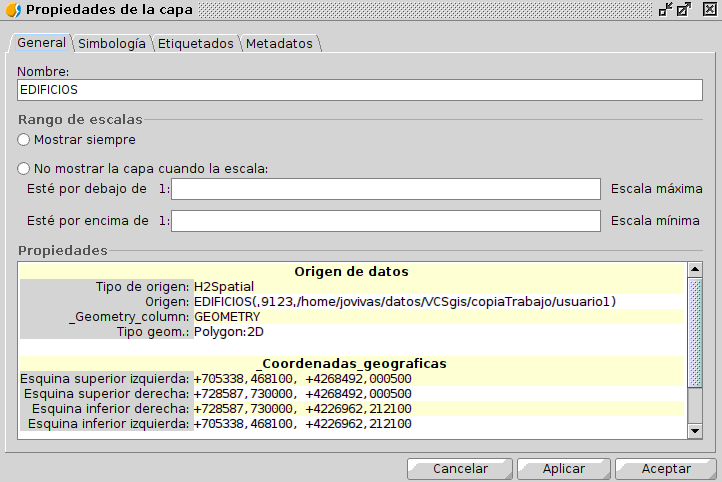
Se selecciona la pestaña Simbología pues en esta se especifica todo lo referente a la representación gráfica de la capa. El panel de de la pestaña anterior es el siguiente.

Una vez allí y continuando con el caso del ejemplo, se selecciona la opción Símbolo único de dentro de Objetos del cuadro de opciones de simbología situado en la parte izquierda del panel.
Dicha selección habilita el siguiente panel en la ventana.
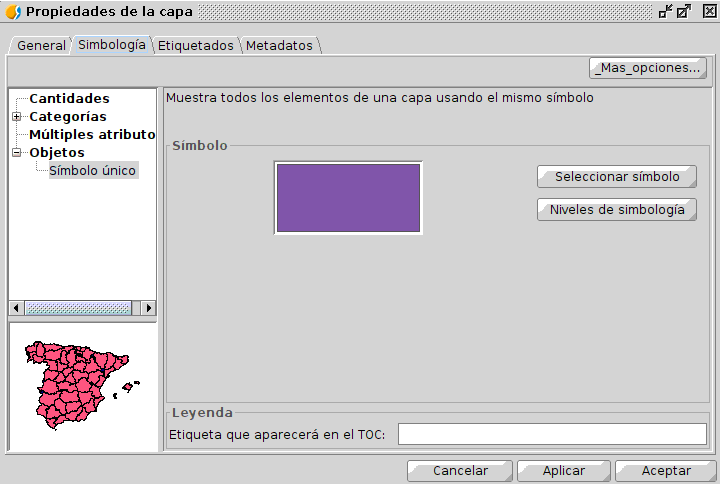
En el panel se inicia el proceso de definición de nuestra leyenda pulsando el botón Selección símbolo el cual presenta el cuadro de diálogo Selector de simbología.
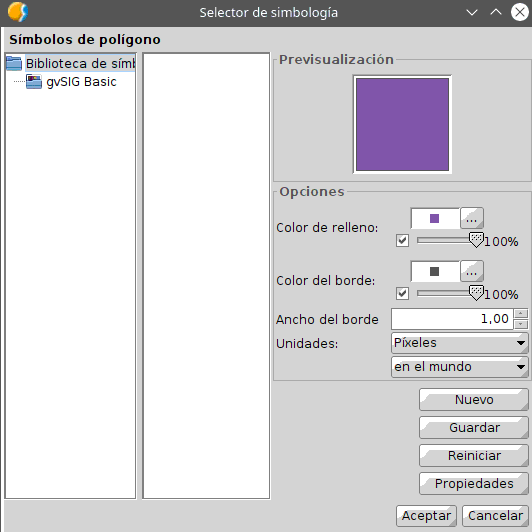
En esta nueva ventana hay que definir las características gráficas de los elementos de la capa, en este caso polígonos. Por lo tanto hay que definir como se van a representar sus bordes e interior. Los parámetros para los bordes e interior de los polígonos de la capa edificios se detallan a continuación.
| Componente | Color(RGB) | Opacidad | Ancho (píxel) |
|---|---|---|---|
| Borde | 231 120 58 | 100% | 1 |
| Interior | 248 190 132 | 100% | - |
Una vez especificados se aceptan los cambios pulsando el botón Aceptar y se cierra el cuadro de diálogo
Tras lo anterior ya de nuevo en el panel de la pestaña Simbología de la ventana Propiedades de la capa EDIFICIOS se puede ver que el símbolo único ha cambiado según la definición especificada anteriormente.
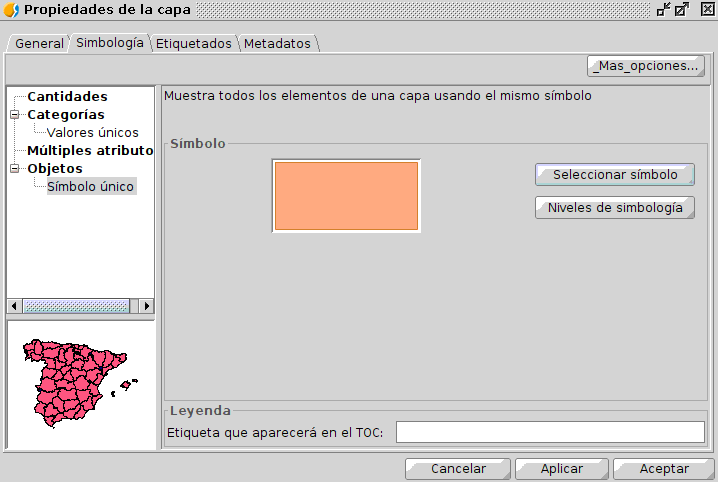
Solo queda ahora almacenar esa simbología pulsando el botón Más opciones situado en la zona superior derecha de la ventana y seleccionar a continuación la opción Guardar leyenda.
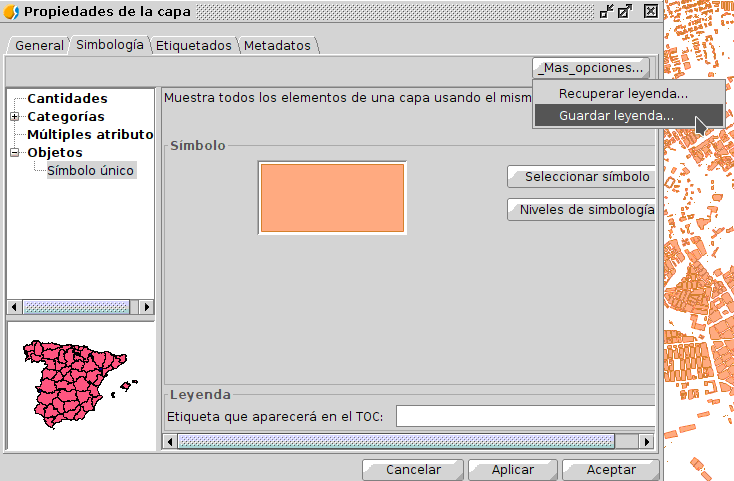
La opción anterior presenta un cuadro de diálogo que nos permite indicar la ruta donde almacenar la
leyenda y el nombre del fichero que almacenará esta. En el caso del ejemplo se almacena en
una carpeta destinada a almacenar leyendas y el nombre del archivo es el mismo que la capa con la
extension .gvsleg, es decir EDIFICIOS.gvsleg. Hay que indicar que el archivo con el
recurso siempre tiene que llamarse de la misma manera que la capa de la que es recurso.
Una vez guardada la leyenda, pulsamos los botones Aplicar y Aceptar para terminar el proceso de definicion de la simbología de la capa.
Con el recurso ya creado hay que introducir este en la tabla de recursos, BASE_RESOURCES.
En primer lugar hay que abrir la tabla BASE_RESOURCES. Para abrir la tabla hay que realizarlo desde el Gestor de proyectos situado en el menú Mostrar de gvSIG Desktop. El proceso de abrir una tabla es el genérico a abrir cualquier archivo, primero se selecciona Tabla como tipo de datos a abrir, se selecciona la opción de Nuevo, lo que habilita una ventana donde se tiene que seleccionar la pestaña Base de datos. Esa pestaña muestra en su zona superior un desplegable donde hay que especificar la base de datos donde se encuentra la tabla, usuario1. Una vez seleccionada la base de datos, en la lista de tablas de esta hay que marcar la tabla en cuestión y pulsa el botón Aceptar.
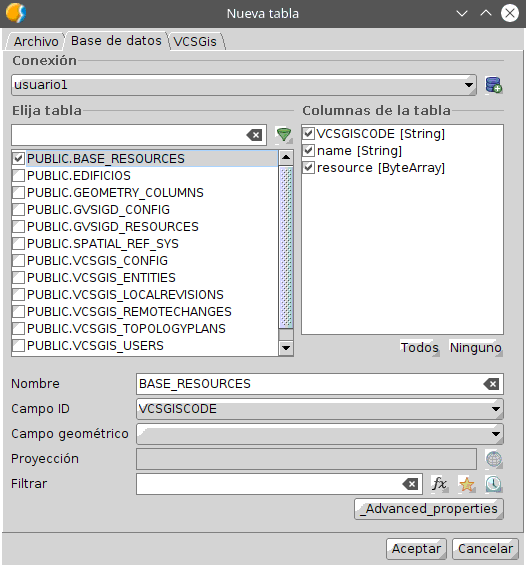
Como resultado se obtiene la tabla vacía. Para rellenarla hay que obtener su formulario, seleccionando la opción Show form situada en el menú Tabla de gvSIG Desktop siempre y cuando la tabla este abierta y seleccionada.
El formulario de la tabla BASE_RESOURCES es el siguiente.
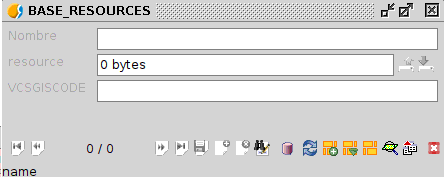
Para introducir un valor en la tabla hay que poner esta en edición ya sea desde el mismo desplegable que se mencionó anteriormente para obtener el formulario, o desde el mismo formulario utilizando el botón Comenzar edición.
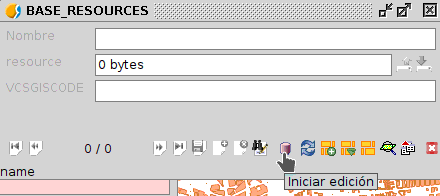
Una vez en edición hay que crear un nuevo elemento mediante el botón Nuevo situado en la zona inferior del formulario e indicado en la imagen siguiente.
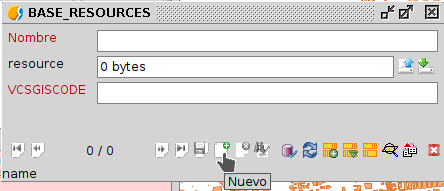
Especificamos en el campo nombre el nombre de la tabla más la extensión asociada al recurso que se desea almacenar y en el campo value gracias al botón izquierdo se puede subir a la tabla dicho fichero.
En el caso del ejemplo la configuración del formulario es la siguiente.
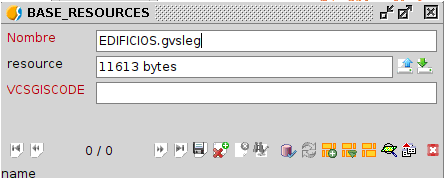
Una vez creado el nuevo elemento de la tabla solo queda guardar.
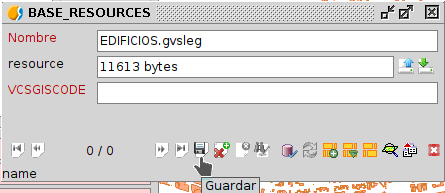
Y posteriormente finalizar la edición de la tabla.
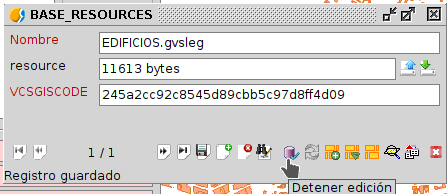
Tras crear y rellenar la tabla hay que subir esta al repositorio. Para hacer lo anterior hay que añadir la tabla a la copia local, opción Añadir a la copia de trabajo del menú Herramientas, submenú VCSGis, y posteriormente realizar un commit tras ejecutar la opción Mostrar cambios situada en el menú Herramientas, submenú VCSGis.
Tras la correcta definición de la tabla recursos hay que asignar a la capa EDIFICIOS del repositorio dicha tabla como su tabla de recursos. Para ello hay que abrir la tabla VCSGISREPO_ENTITIES situada en el repositorio aytoALC. Para abrir la tabla hay que realizarlo desde el Gestor de proyectos situado en el menú Mostrar de gvSIG Desktop. El proceso de abrir una tabla es el genérico a abrir cualquier archivo, primero se selecciona Tabla como tipo de datos a abrir, se selecciona la opción de Nuevo, lo que habilita una ventana donde se tiene que seleccionar la pestaña Base de datos. Esa pestaña muestra en su zona superior un desplegable donde hay que especificar la base de datos donde se encuentra la tabla, aytoALC. Una vez seleccionada la base de datos, en la lista de tablas de esta hay que marcar la tabla en cuestión y pulsa el botón Aceptar.
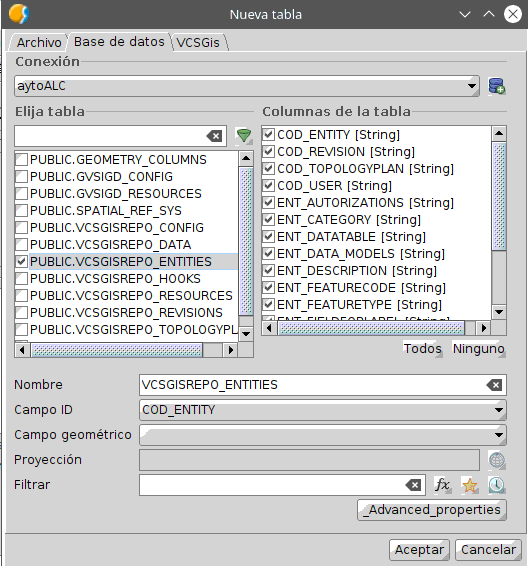
La siguiente imagen muestra la tabla VCSGISREPO_ENTITIES donde por el memento hay dos entidades, la capa/tabla EDIFICIOS y la tabla BASE_RESOURCES.
El proceso de asignación de los recursos se realiza modificando la entidad a la que se desea asignar el recurso, en este caso la capa EDIFICIOS. Para ello es necesario obtener el formulario asociado la capa VCSGISREPO_ENTITIES. Para obtener el formulario de la tabla seleccionaremos la opción Show form situada en el menú Tabla de gvSIG Desktop siempre y cuando la tabla este abierta y seleccionada.
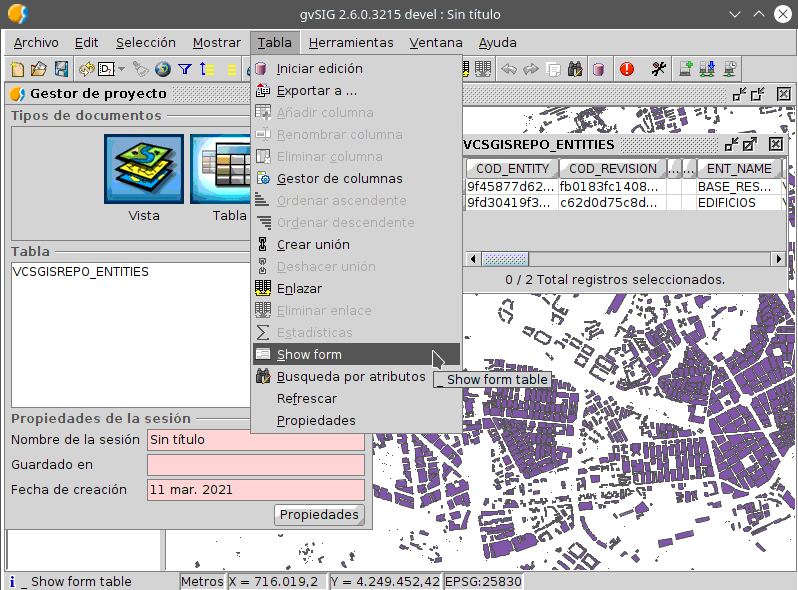
El formulario de la tabla es el siguiente.
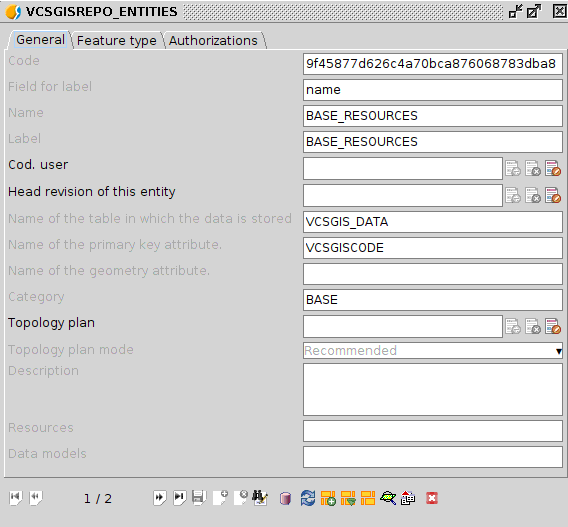
Una vez en el formulario se identifica el elemento que hace referencia a la tabla/capa EDIFICIOS y se inicia la edición de la tabla para la modificación de este. Este proceso se puede realizar desde el mismo desplegable que se mencionó anteriormente para obtener el formulario, o desde el mismo formulario utilizando el botón Comenzar edición.
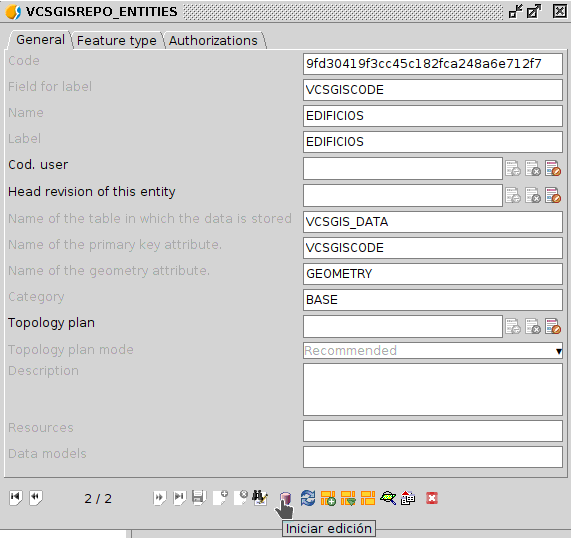
De los diferentes campos del formulario hay que identificar el refrente a los recursos, llamado, Resources. En este hay que especificar el nombre de nuestra tabla de recursos, BASE_RESOURCES, ya que la tabla/capa edificios pertenece a la categoría BASE.
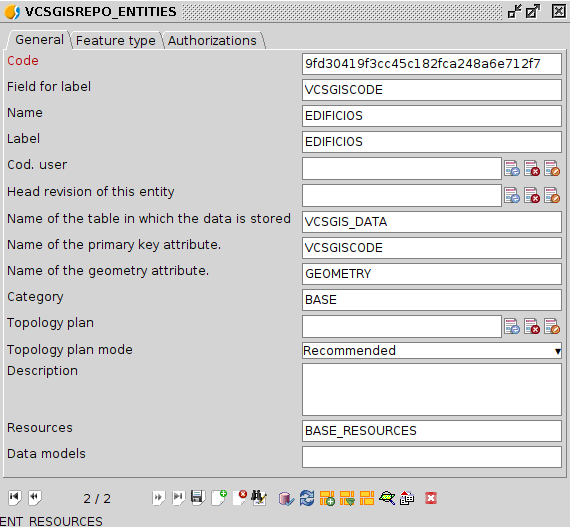
Solo queda guardar los cambios en la entidad.
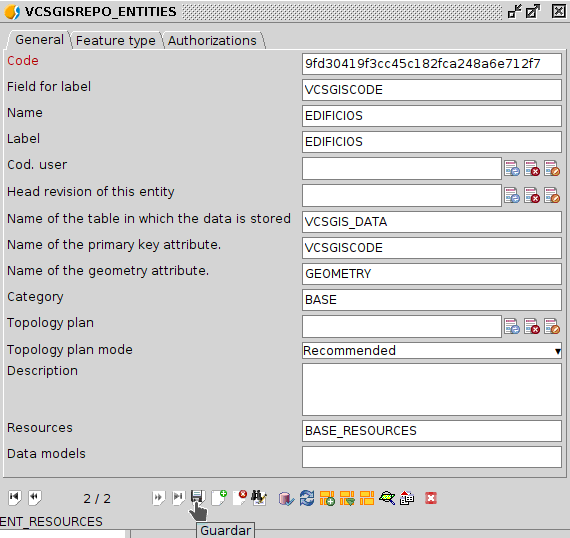
Y terminar la edición de la tabla.
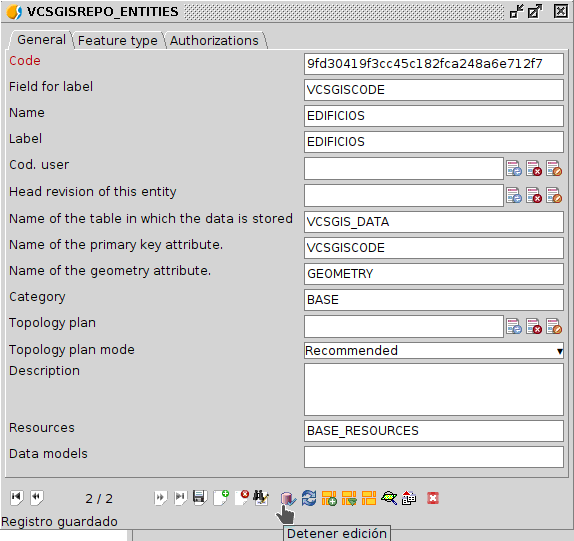
Tras lo anterior la asignación de los recursos mediante la tabla de recursos BASE_RESOURCES a la capa EDIFICIOS ha concluido.
Para confirmar el proceso de asignación de un recurso de la tabla de recursos a una capa solo hay que hacer checkout de esta tabla en cuestión, tal y como se indica en el apartado Añadir una capa del repositorio.
Tras todo lo realizado anteriormente cualquier usuario que realice una descarga del repositorio de la tabla BASE_RESOURCES y la capa EDIFICIOS presentará la misma leyenda asociada.
| Anterior | Indice | Siguiente | Fuente |